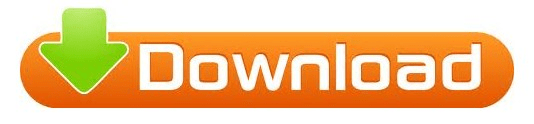Anything you keep here will be encrypted and inaccessible to other users once you dismount the partition. You can use your encrypted volume just like any other partition on your hard drive. Double click its drive slot to open it in your file manager. Your container will be mounted and ready to use. To mount the encrypted volume, open VeraCrypt and select the file you created in the previous step.Ĭlick “Mount” and enter the password you used while creating the volume. You can then exit the volume creation wizard. After a while you will get a success message. Finally, click “Format” to start the volume creation process. This helps to increase the cryptographic strength of the encryption keys.ġ1. Move your mouse randomly on the window, preferably until the bar is full. FAT is the safest option because it works on all operating systems.ġ0. If you find 'Encrypt contents to secure data' option greyed out and therefore can't secure folders via EFS technology in Windows 10/8/7, try following solutions to fix it.
Next, select a filesystem for your container. Fixed: Encrypt Contents to Secure Data Greyed Out Windows 10 Fixed: Encrypt Contents to Secure Data Greyed Out Windows 10.
This is the password that will be used to mount the container and access any files stored there.ĩ.
Now choose a complex password for your container.